
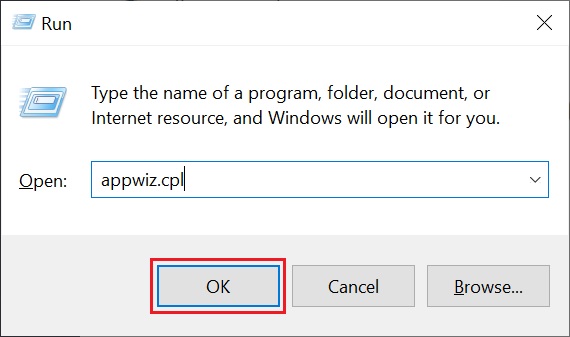

The final step is to activate your copy of Outlook 365. Once you have configured the accounts, you can then proceed to the next step. From there, you can add your email accounts, contacts, and other data. This can be done by going to the “File” menu and then selecting “Account Settings”. The next step is to configure Outlook with your email accounts, contacts, and other data. Select the data you want to export and then click “Finish”. From there, you can select the “Export to a file” option and then select the “Outlook Data File (.pst)” option. This can be done by going to the “File” menu and then selecting “Import and Export”. The next step is to restore your data from the previous installation of Outlook. Follow the on-screen instructions to complete the installation. Once downloaded, double-click the file to begin the installation process. Make sure you select the correct version for your system. Once Outlook has been uninstalled, you can then download the latest version of Outlook 365 from the Microsoft website. Step 2: Download and Install the Latest Version Once the uninstallation is complete, you should be able to proceed to the next step. You may be prompted to confirm the uninstallation.

From there, select “Outlook” and click the “Uninstall” button. This can be done by going to the Control Panel, selecting “Programs”, and then selecting “Uninstall a program”. The first step in reinstalling Microsoft Outlook 365 is to uninstall the current version. In this article, we will go over the steps to properly reinstall Microsoft Outlook 365. Unfortunately, sometimes users may need to reinstall Outlook 365 due to a problem or just to start fresh. It is also a great tool for collaboration and communication. It is a great way to stay organized, keep track of contacts, and manage emails. Microsoft Outlook 365 is a powerful email client and personal information manager that is used by millions of people around the world. Source: How to Reinstall Microsoft Outlook 365?


 0 kommentar(er)
0 kommentar(er)
